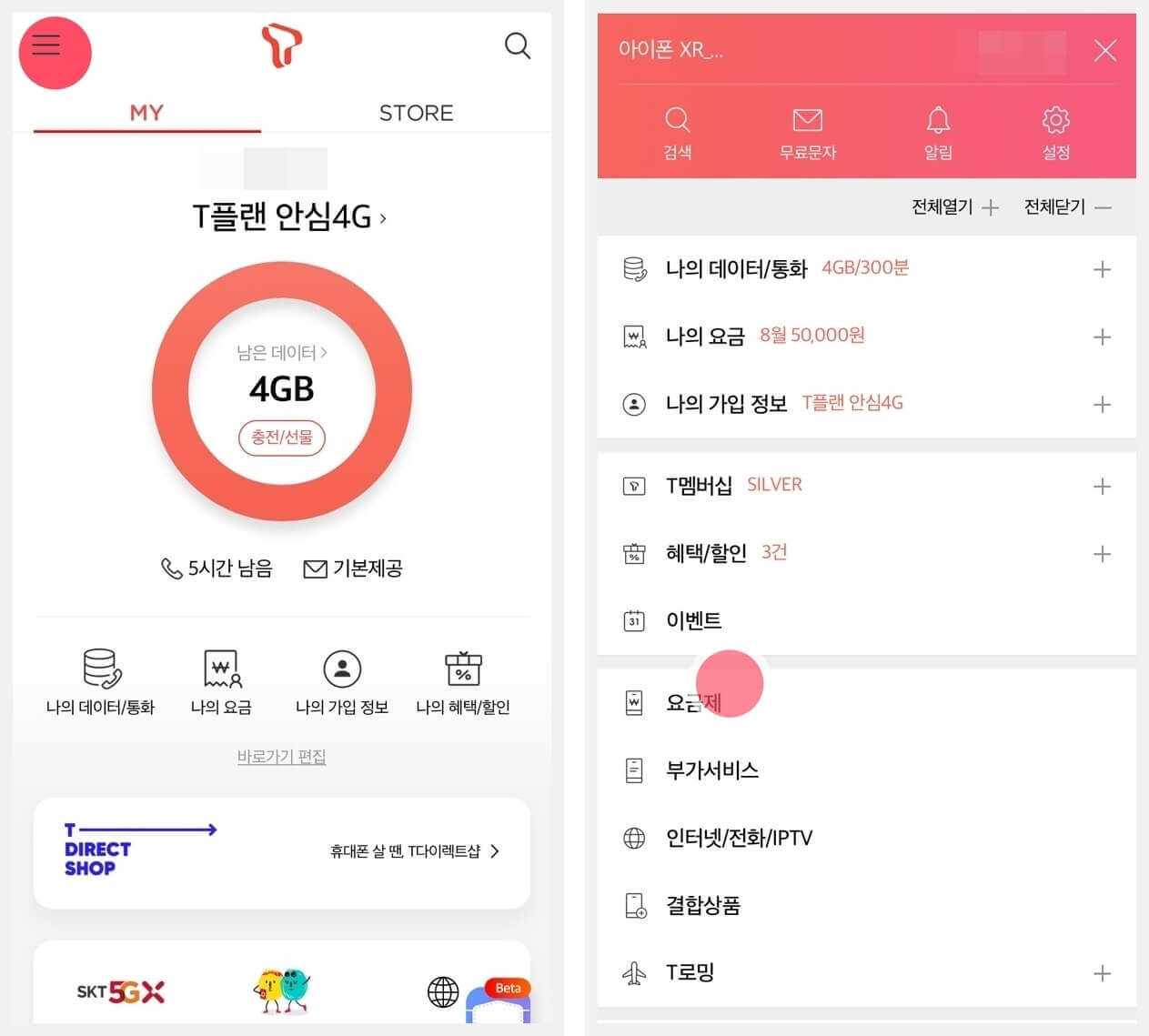사진을 찍거나 캡처하거나 이미지 파일이 생성되면 대부분 아래와 같은 파일 이름으로 만들어지는 것을 확인할 수 있을 것입니다. – 2020-04-18-20-49-30-807.jpg-DSC08400.JPG-20210111_185102.jpg 대략 날짜나 시간, 시퀀스(순서)와 같은 형태로 파일명을 생성하고 관리되는 것이 일반적입니다.

파일명으로 데이터를 관리하는 경우에는 자신이 원하는 형태로 수정하여 사용하는 것이 편리한 경우가 많습니다.대개 어플리케이션을 사용해서 파일명을 변경해서 사용하는데 윈도우 기본 기능에서 간단하게 파일명을 일괄 변경해서 사용할 수 있으니 따라해보세요. 파일명 일괄 변경 방법
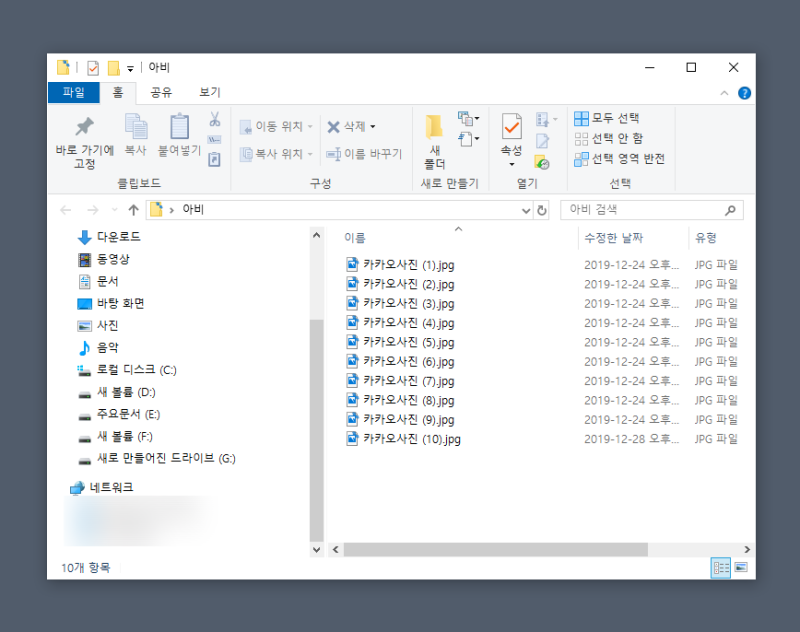
두 번째 라떼 돌 사진인데 역시 스튜디오에서 전문가 찍어줘서 그런지 더 예쁘네요.1. 일괄 변경을 원하는 사진이나 데이터를 폴더에 모아주세요.
2. 일괄 변경하고자 하는 파일을 선택하십시오.나는 사진 파일 28개를 일괄적으로 변경합니다.참고로 파일명 변경 후에는 원래대로 되돌릴 수 없다는 것을 알아주세요.

3.[변경하려는 파일이 선택된 상태] – ‘F2’ 키 선택 – 오른쪽 마우스 클릭 ‘이름 변경(M)’ 선택상의 사진과 같이 파일을 수정할 수 있도록 상태가 변경되었음을 확인할 수 있습니다.

4.앞으로 변경하고자 하는 파일명을 작성해주세요.파일명 일괄변경이라는 이름으로 수정해서 보여드릴게요.

5.파일명 일괄 변경 완료된거 확인되셨죠?[변경한 파일명+(연속적 Sequence)] – 파일명 일괄 변경 간단하죠(1).JPG…… – 파일명 일괄 변경 간단합니다(28).JPG 28개 파일이 위와 같은 형태로 일괄 변경된 것을 확인할 수 있을 것입니다.참고로 같은 방법으로 변경하면 계속 바뀌는 것을 확인할 수 있습니다.기존 파일명은 ‘Ctrl+Z’로 돌려보내도 가능하니 틀린 경우 참고해주세요.파일 이름의 일부를 변경하거나 특별한 문자를 삽입하거나 복잡한 형식은 불가능합니다.(복잡한 기능을 원하시면 맨 아래에 무료 프로그램 Dark Namer에 대한 게시물을 링크해 놓았으니 참고해주세요)간단하게 영상으로 확인해보세요.[정리] 변경하고자 하는 파일을 여러개 선택한 후 ‘F2’키를 누르거나 오른쪽 마우스를 클릭하여 ‘이름 바꾸기’ 메뉴를 선택하여 파일명을 수정하고 엔터를 누르기만 하면 끝!!”변경한 이름(숫자)” 형식으로 모든 파일의 이름이 변경되는 것을 확인할 수 있습니다.파일명 일괄 변경 Dark Namer 무설치 프로그램을 사용해 보십시오.안녕하세요 감성아빠입니다. 업무를 하다 보면 파일명을 일괄 변경해야 하는 경우가 많이 발생합니다. 일…blog.naver.com파일명 일괄 변경할 수 있는 무료 프로그램인 Dark Namer에 대해 게시한 적이 있습니다.다양하게 원하는 형식으로 파일명을 마음대로 변경할 수 있으니 많은 파일명을 일괄 변경하고 싶다면 사용해주세요.참고로 무설치 무료 프로그램이라 부담없이 이용하실 수 있으니 확인 부탁드립니다.감사합니다。